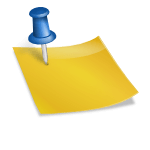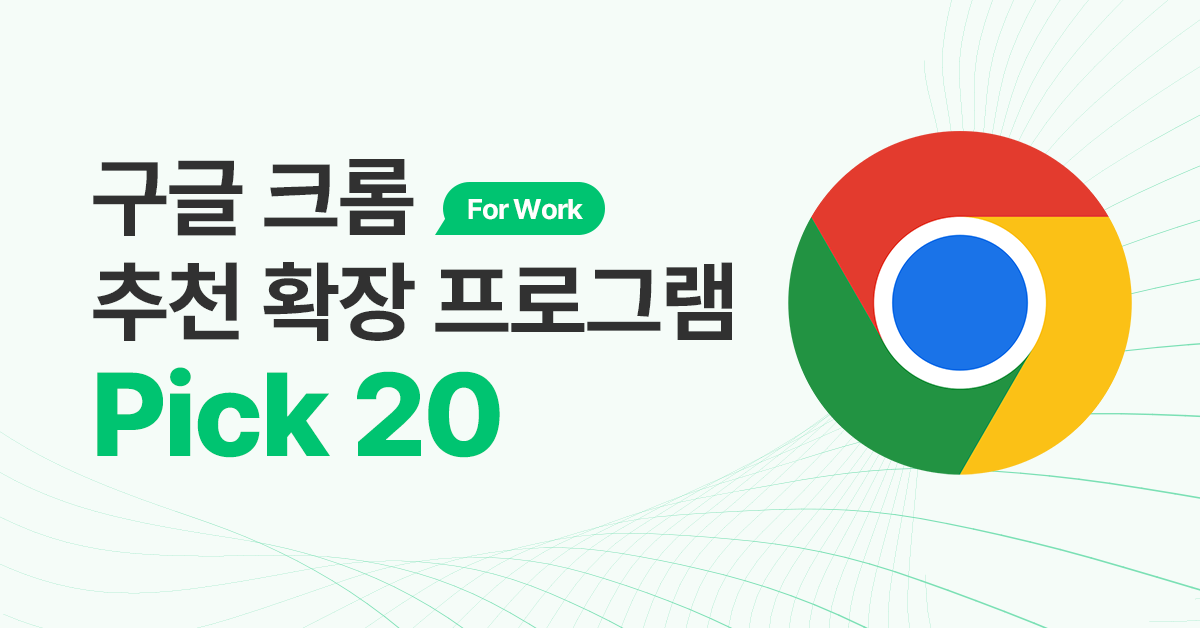아, 이전 패스워드 없이#공유 폴더를 만든 방법과#네트워크 드라이브 연결 방법을 포스팅하면서 비밀 번호 설정된 공유 폴더의 만드는 방법도 안내한다고 해놓고 거의 1년이 지났네요-_-..)포스팅 일행과 착각하고 있었습니다;#공유 폴더 암호 제거 방법과 패스워드 없이 공유 폴더를 사용하는 분은 아래의 글을 참고 먹고
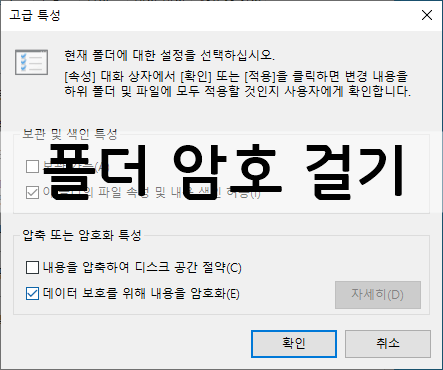
Windows 초보자[공유 폴더 작성&네트워크 드라이브 접속]복수대의 PC를 사용하는 경우, 항상 직면하는 문제가 #폴더 공유입니다. 이 데이터가 여기에도 필요해서… blog.naver.com

이번에는 네트워크상 PC폴더 공유 시 비밀번호를 설정하여 접속하는 방법을 안내해 드리겠습니다.꼭 윈도우10 말고 다른버전 윈도우 사용하시는 분들도 설정방법이 비슷하니 참고해주세요~ 네트워크 자격 정보 입력

일반적으로 네트워크 설정을 초기값으로 사용했을 때 네트워크상에 다른 PC를 접속하려고 하면 흔히 볼 수 있는 화면입니다. #네트워크 자격 증명 입력이라는… 윈도우 10의 경우 아래와 같은 안내창이 팝업 됩니다.

접속하고 싶은 PC에서 “유저를 등록하고 비밀 번호를 제공 받은 사람만이 들어오게”라는 안내문이라고 생각하세요.일종의 출입 카드(?)이라고 생각하시면 좋습니다···패스워드 없이 폴더를 공유하는 경우 네트워크 상의 누구나(Everyone)이 자료를 열람하거나 무단 삭제 등이 가능한 경우가 발생할 수 있으므로 가급적 공유 폴더는 패스워드를 설정하는 것을 추천합니다.물론 비밀 번호 없이 폴더를 공유하기보다는 귀찮지만.공유할 폴더를 갖고 있는 PC를 A라고 가정하자 내가 쓰는 PC(공유 폴더에 접근하고 싶은 PC)을 B이라고 가정하고 다음의 글을 참고하면 좋을까요~ 제1단계는#공유 폴더 패스워드 설정 때문에 접속 가능한#사용자 계정 추가(#사용자 이름 추가) 제2단계는#네트워크 설정(#고급 공유 설정) 제3단계는 공유 폴더 패스워드 설정, 제2단계는#공유 폴더 패스워드 접속 및#네트워크 드라이브 연결 정도로 안내 드립니다.사용자 계정을 추가하는
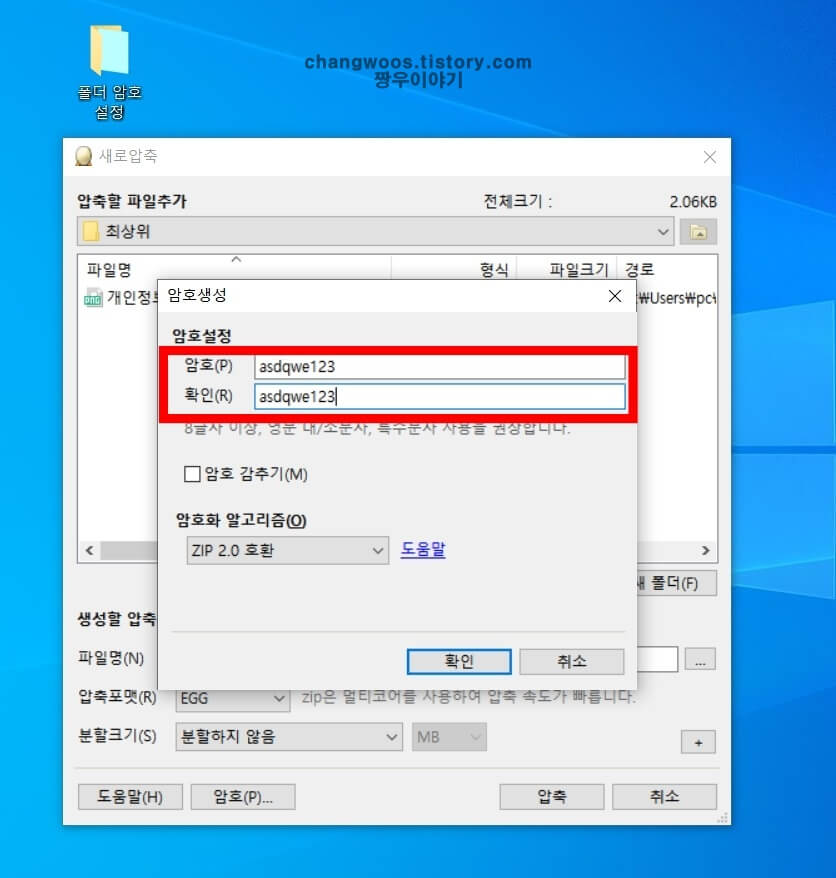
대부분의 작업은 PCA(공유하고 싶은 폴더를 가지고 있는 PC)로 설정합니다.A에 들어가기 위해 접근 가능한 사용자 계정을 만들어 보겠습니다.제어판 – 사용자 계정 메뉴 들어가겠습니다.

계정 유형 변경을 선택합니다…. ‘) 위 화면에서 #계정유형변경 바로 들어가셔도 됩니다.

현재 A는 로컬 계정인 admin 계정만 사용 중입니다. 여기에 접속할 계정을 추가로 만들어야 하기 때문에 #다른 계정 관리 들어가겠습니다.

화면 하단의 PC 설정에서 ‘새 사용자 추가’를 선택하면 아래 화면이 나타납니다.

또는 검색창에 #기타 사용자를 입력하면 동일하게 “”이전 화면과 동일한 화면값을 얻을 수 있습니다.

이런 화면이네요… A에 #다른 사용자 추가를 이용해서 접속 계정을 만들도록 하겠습니다.
.jpg?type=w800)
로컬계정으로 할 예정입니다.. 아래 내용을 참고해주세요

사용자명에 추가할 계정명과 #보안비밀번호 및 #보안질문과 답변을 순서대로 작성해주세요.”) 위의 프로세스를 완료하면 아래와 같이 접근하는 #로컬 계정이 생성됨을 확인할 수 있습니다.제어판 – #사용자 계정 – #계정 관리 항목을 클릭하면 동일하게 계정이 생성되었음을 확인할 수 있습니다.새로 추가된 계정에는 “#비밀번호 사용”이라는 문구를 확인할 수 있습니다.첫 번째 단계로 계정 생성이 완료되었으니 다음 단계를 확인해 보겠습니다. 네트워크 설정 – 고급 공유 설정제어판 – 네트워크 및 공유 센터 – 고급 공유 설정 항목을 꼽으면 네트워크 프로파일에 대한 공유 옵션 변경이라는 항목을 확인할 수 있습니다.#모든 네트워크의 #공용폴더공유항목의 체크부분을 확인하고 맨 아래의 #비밀번호로 보호된 공유의 체크부분을 #비밀번호보호공유를 켜면 네트워크 설정이 완료됩니다.폴더 공유 설정(공용 폴더 공유)A에서 #공용폴더로 사용할 폴더를 우클릭한 후 속성을 클릭하면 아래와 같이 해당 폴더의 속성 화면을 확인할 수 있습니다.나는 001_Temp라는 폴더를 만들고 그 폴더의 속성에 들어간 상태입니다. 공유 탭에서 현재 #공유하지 않기로 되어 있는 폴더 바로 아래 #공유를 선택하십시오.#네트워크 액세스 설정 화면이 표시됩니다. 파란색 사각부분을 클릭하시면 #Everyone 항목이 보입니다. 새로 만든 계정도 뜨는데 새로 만든 계정도 상관없어요. 저는 Everyone을 선택하고추가하도록 하겠습니다.추가한 Everyone 계정의 #사용 권한 레벨을 설정합니다. 읽기 또는 읽기/쓰기로 하고 삭제는 공유한 계정을 삭제할 때 사용하십시오.사용권한레벨설정후아래공유를클릭하면공용 폴더 공유가 완료되었는지 확인할 수 있습니다.\TEAM001\001_Temp라고 공용 폴더의 위치를 확인할 수 있습니다.TEAM001은 A의 #컴퓨터 이름입니다. 네비게이션이 주소 창에 해당 주소를 입력하면 액세스할 수 있습니다. 퍼블릭 폴더 암호 액세스 & 네트워크 드라이브 연결B에서 IP를 사용하거나 ‘) 위에서 확인한 공유폴더 주소를 사용하여 A에 접속하면..) 아래 안내창이 나타납니다.작성한 사용자 계정과 암호를 입력하면 연결할 수 있습니다.#제 자격증 기억을 선택하면 그 후에는 계정과 비밀번호 확인을 하지 않습니다…) 처음과 달리 아래와 같이 연결된 화면을 볼 수 있습니다. 해당 #공용폴더를 우클릭한 후 #네트워크 드라이브 접속을 선택합니다.드라이브를 입력하고 #로그인할 때 재접속을 선택하면 재부팅 시에도 자동으로 연결되는 것을 확인할 수 있습니다.아래와 같이 말이죠공용 폴더 비밀번호 접근법을 살펴봤습니다.그리 어렵지 않으니 이왕이면 공유폴더는 비밀번호를 걸어놓고 사용하는 것이 좋습니다.